Hướng dẫn tạo tài khoản Google Drive Unlimited mới nhất 2019
BƯỚC 1: TRUY CẬP VÀO ĐỊA CHỈ HTTP://HOME.CCCAPPLY.ORG VÀ CHỌN THEO HƯỚNG DẪN
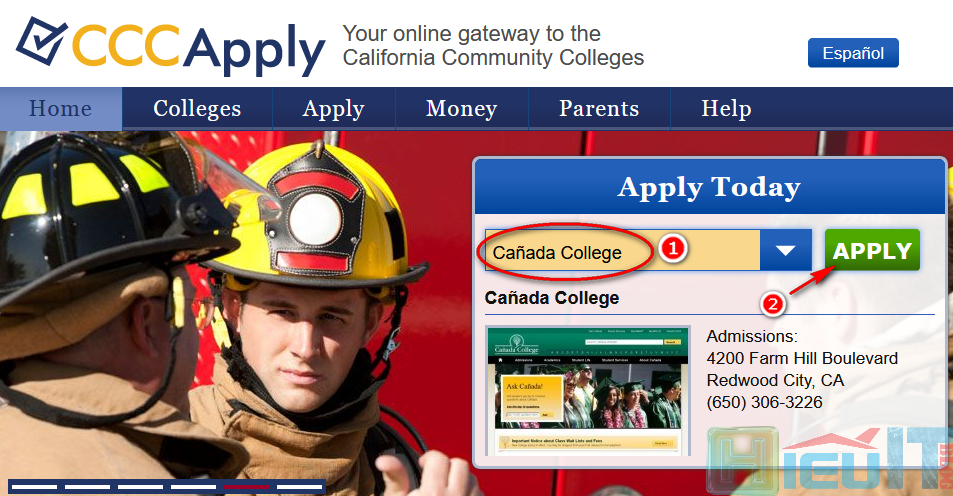
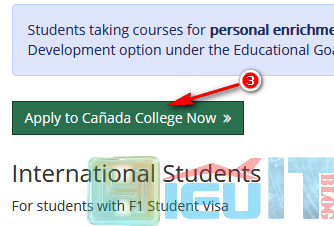
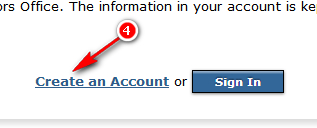
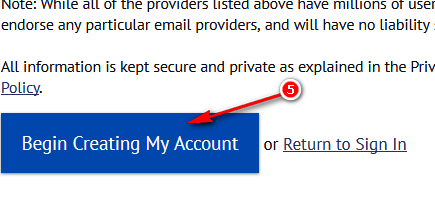
BƯỚC 2: MỞ TAB MỚI VÀ TRUY CẬP VÀO ĐỊA CHỈ HTTP://WWW.FAKEADDRESSGENERATOR.COM/WORLD_ADDRESS/GET_US_ADDRESS
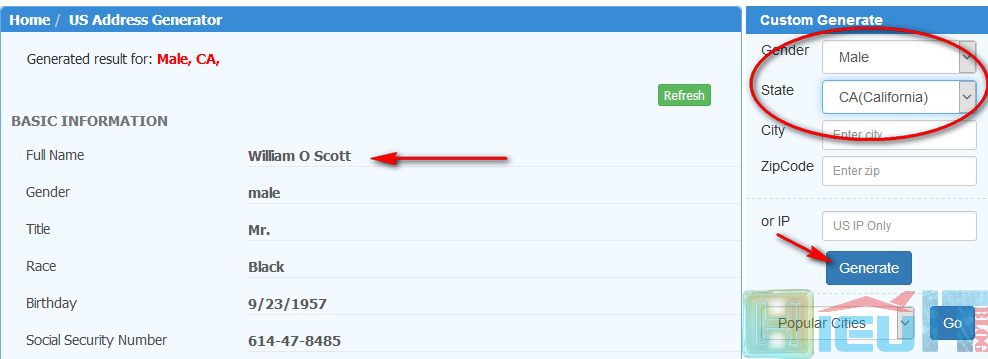 Chọn Male, CA (California) sau đó nhấn Generate, nhìn qua khung bên trái sẽ xuất hiện thông tin ảo của công dân Mỹ. Tuy nhiên để tăng độ tin cậy cho hồ sơ của bạn thì mình khuyên bạn nên sử dụng tên dạng Việt Kiều ( Daniel Le, Henry Pham….) trang này chỉ dùng để lấy thông tin địa chỉ, số điện thoại…
Chọn Male, CA (California) sau đó nhấn Generate, nhìn qua khung bên trái sẽ xuất hiện thông tin ảo của công dân Mỹ. Tuy nhiên để tăng độ tin cậy cho hồ sơ của bạn thì mình khuyên bạn nên sử dụng tên dạng Việt Kiều ( Daniel Le, Henry Pham….) trang này chỉ dùng để lấy thông tin địa chỉ, số điện thoại…
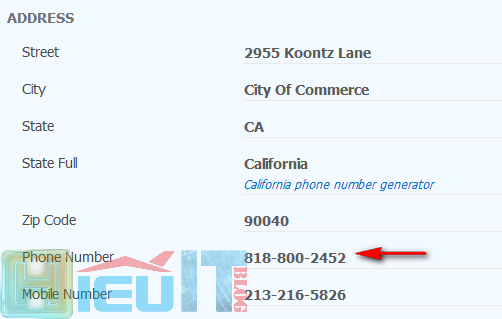
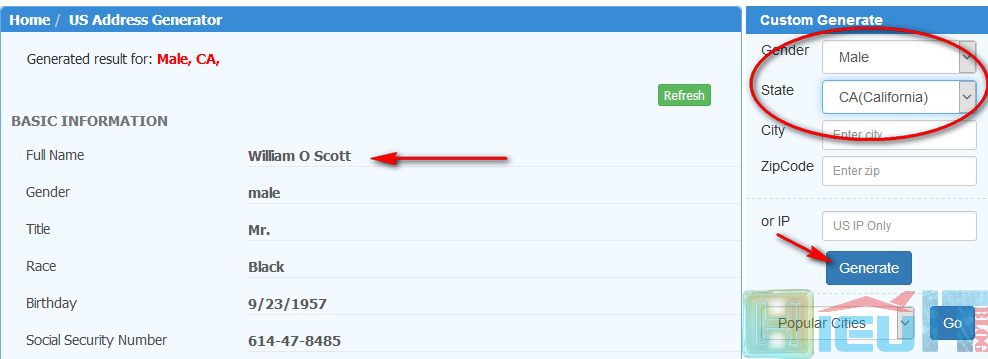
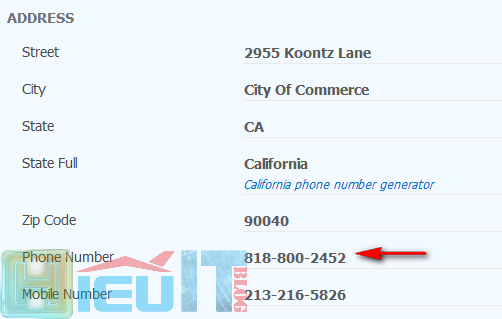
BƯỚC 3: LẤY THÔNG TIN HỌ TÊN, NGÀY THÁNG NĂM SINH, SỐ ĐIỆN THOẠI Ở BƯỚC TRÊN ĐIỀN VÀO MẪU ĐĂNG KÝ NHƯ HÌNH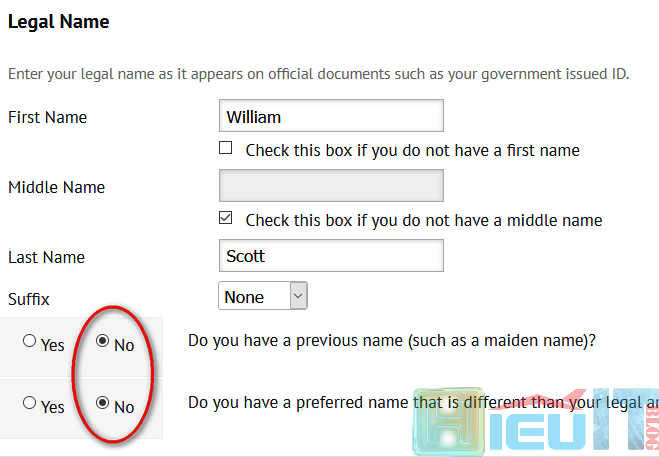
Tên tài khoản của mail edu sẽ được lấy tự động từ họ tên bạn nhập ở trên. Nếu muốn cá nhân hóa có thể nhập tên yêu thích của mình vào.
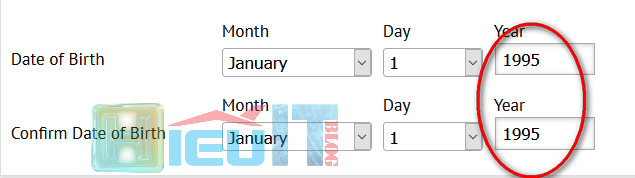 Lưu ý: Phần ngày tháng năm sinh bạn điền sao cho hợp lý với độ tuổi theo học. Tốt nhất vừa tốt nghiệp cấp 3 hoặc học lại 1, 2 năm (1999 đến 1995).
Lưu ý: Phần ngày tháng năm sinh bạn điền sao cho hợp lý với độ tuổi theo học. Tốt nhất vừa tốt nghiệp cấp 3 hoặc học lại 1, 2 năm (1999 đến 1995).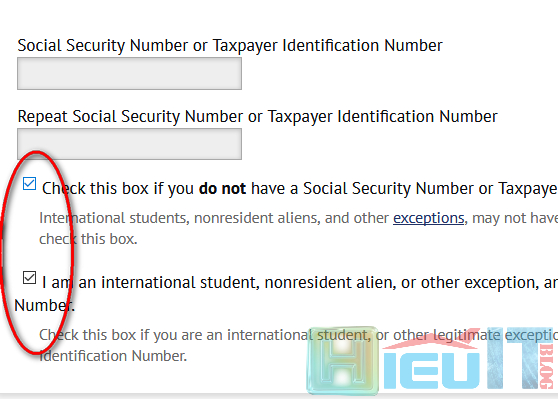 Vì không phải công dân Mỹ nên không có mã số SSN, bạn tích chọn như hình.
Vì không phải công dân Mỹ nên không có mã số SSN, bạn tích chọn như hình.
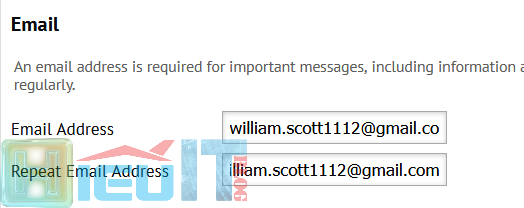 Nhập Email muốn dùng để nhận thông tin đăng nhập cho tài khoản Google Drive Unlimited. Nên sử dụng mail @outlook.com để thông tin tài khoản về nhanh hơn. Không nên dùng Gmail nhé.
Nhập Email muốn dùng để nhận thông tin đăng nhập cho tài khoản Google Drive Unlimited. Nên sử dụng mail @outlook.com để thông tin tài khoản về nhanh hơn. Không nên dùng Gmail nhé.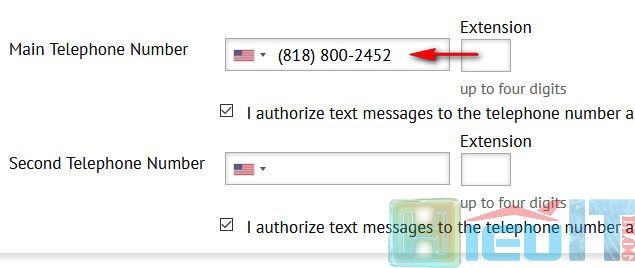 Điền số điện thoại lấy được ở trang trên vào đây, điền số Phone number hoặc Mobile number đều được
Điền số điện thoại lấy được ở trang trên vào đây, điền số Phone number hoặc Mobile number đều được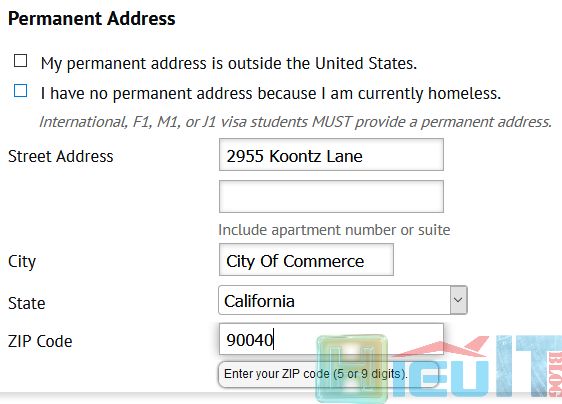 Tiếp theo điền địa chỉ nhà, ZIP Code.
Tiếp theo điền địa chỉ nhà, ZIP Code.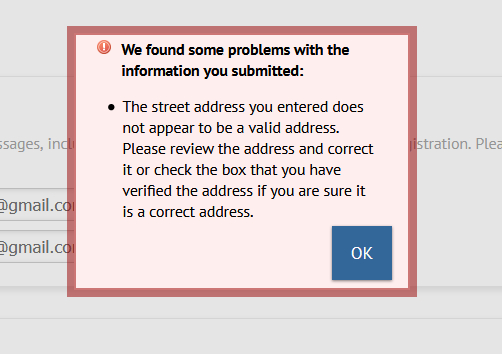 Sau khi bấm Continue bạn sẽ gặp thông báo lỗi này, không sao cứ bấm OK nhé
Sau khi bấm Continue bạn sẽ gặp thông báo lỗi này, không sao cứ bấm OK nhé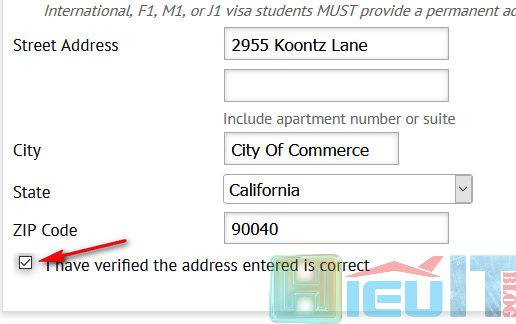 Kéo xuống dưới tích tiếp vào mục I Have verified the address entered is correct, sau đó bấm Continue
Kéo xuống dưới tích tiếp vào mục I Have verified the address entered is correct, sau đó bấm Continue
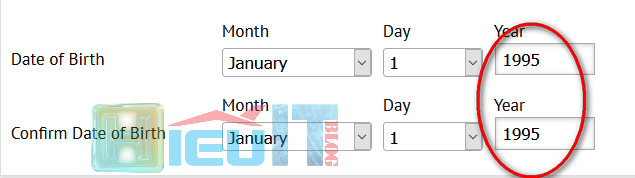
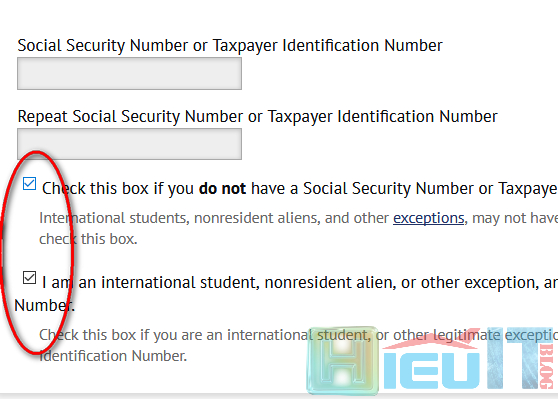
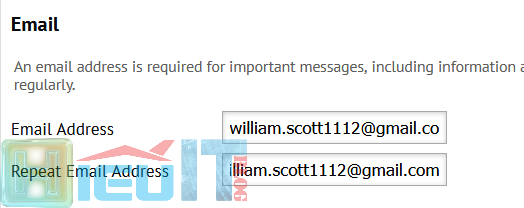
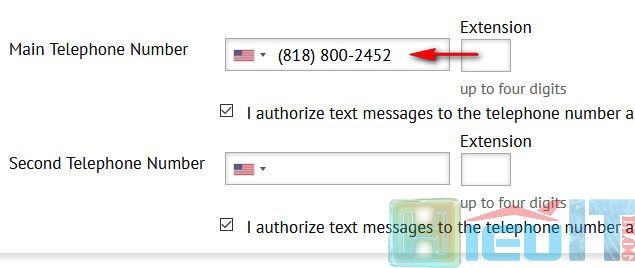
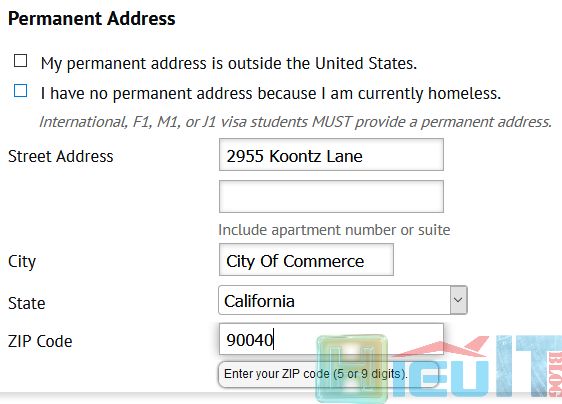
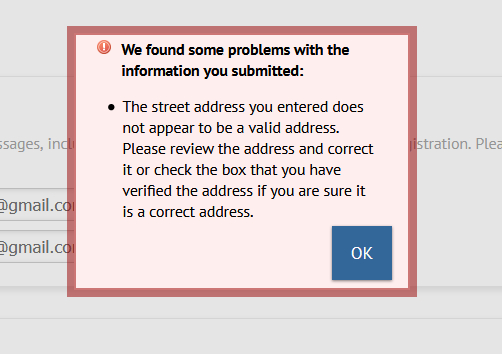
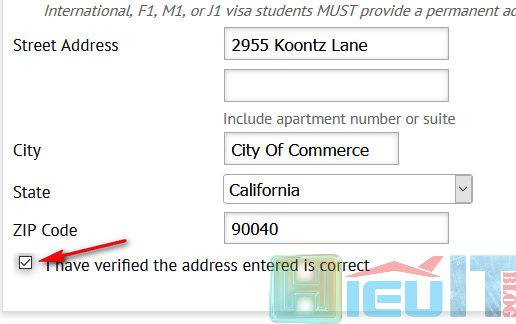
BƯỚC 4: ĐẶT TÊN ĐĂNG NHẬP VÀ THÔNG TIN BẢO MẬT CHO TÀI KHOẢN.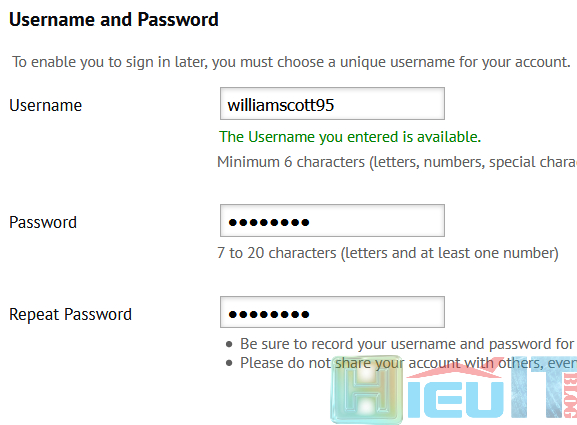
Lưu ý: Đây là Username để đăng nhập vào hệ thống OpenCCC của trường thôi nhé, không phải tên tài khoản mail edu.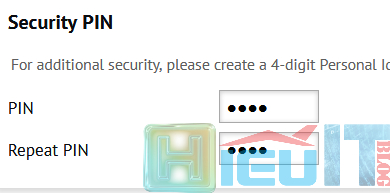 Nhập mã PIN bảo mật, nhớ lưu mã này về sau đề phòng trường hợp cần khôi phục mật khẩu nhé.
Nhập mã PIN bảo mật, nhớ lưu mã này về sau đề phòng trường hợp cần khôi phục mật khẩu nhé.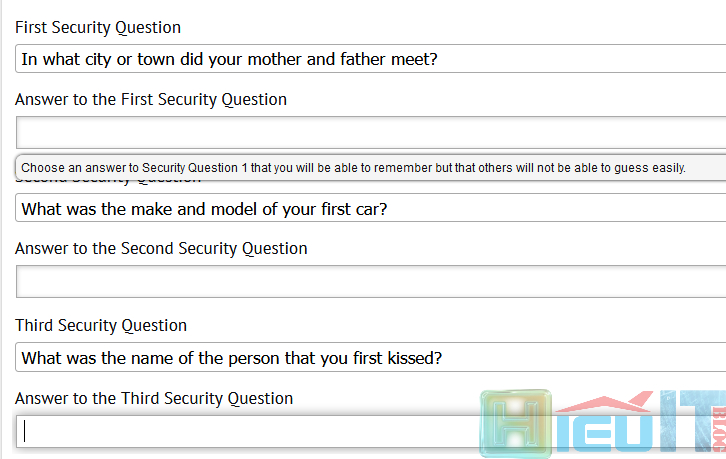 Chọn 3 câu hỏi bảo mật và trả lời nhé, không trả lời nó không cho qua bước kế tiếp đâu
Chọn 3 câu hỏi bảo mật và trả lời nhé, không trả lời nó không cho qua bước kế tiếp đâu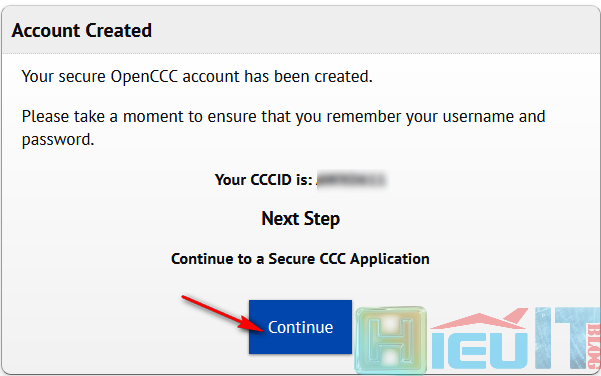 Tới bước này đã thành công một nửa, bấm Continue để tiếp tục làm nửa còn lại.
Nếu sau khi bấm Continue mà trang không tự chuyển bạn cần vào đây đăng nhập username vừa tạo ở trên để tiếp tục.
Tới bước này đã thành công một nửa, bấm Continue để tiếp tục làm nửa còn lại.
Nếu sau khi bấm Continue mà trang không tự chuyển bạn cần vào đây đăng nhập username vừa tạo ở trên để tiếp tục.
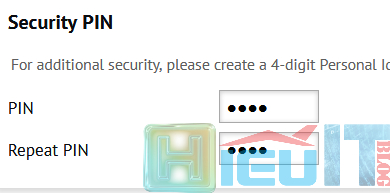
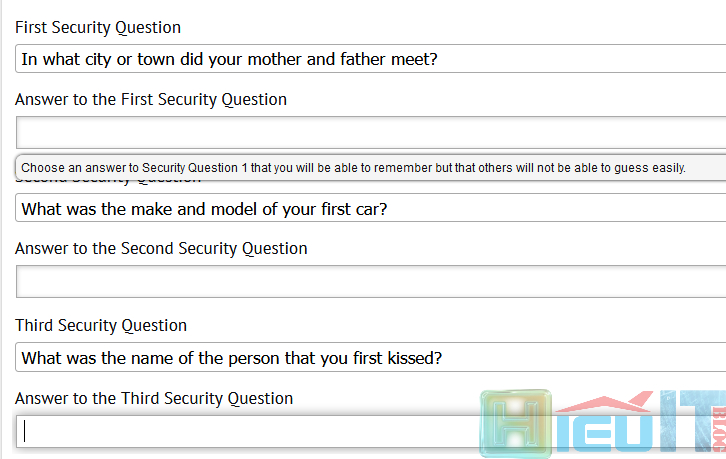
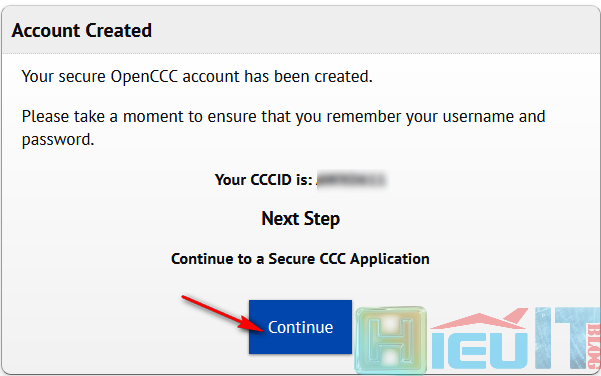
BƯỚC 5: LỰA CHỌN THÔNG TIN KHÓA HỌC KHI NHẬP HỌC, CỨ CHỌN THEO MÌNH ĐỂ KHỎI RẮC RỐI VỀ SAU NHÉ.
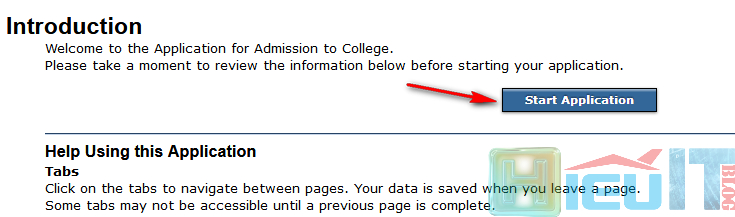 Bấm Start Application để bắt đầu nào.
Bấm Start Application để bắt đầu nào.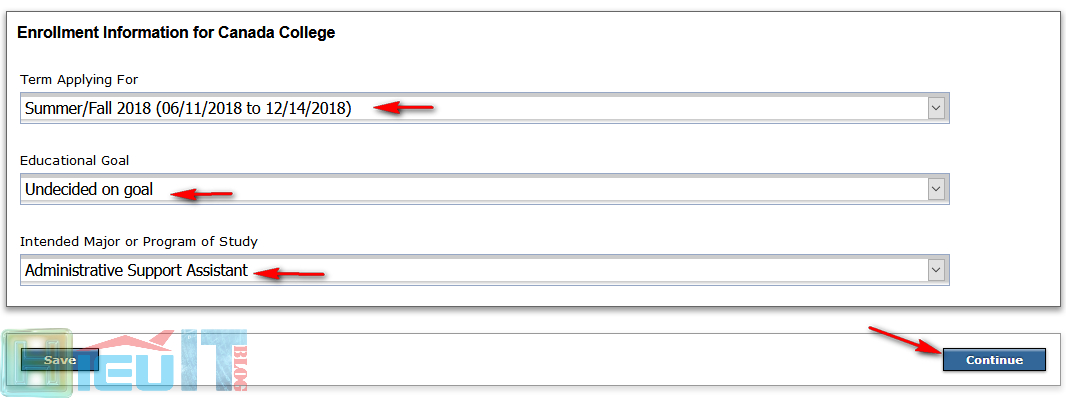 Chọn 3 mục này như hình nhé.
Chọn 3 mục này như hình nhé. Tích vào My mailing address is…..Sau đó nhấn Continue
Tích vào My mailing address is…..Sau đó nhấn Continue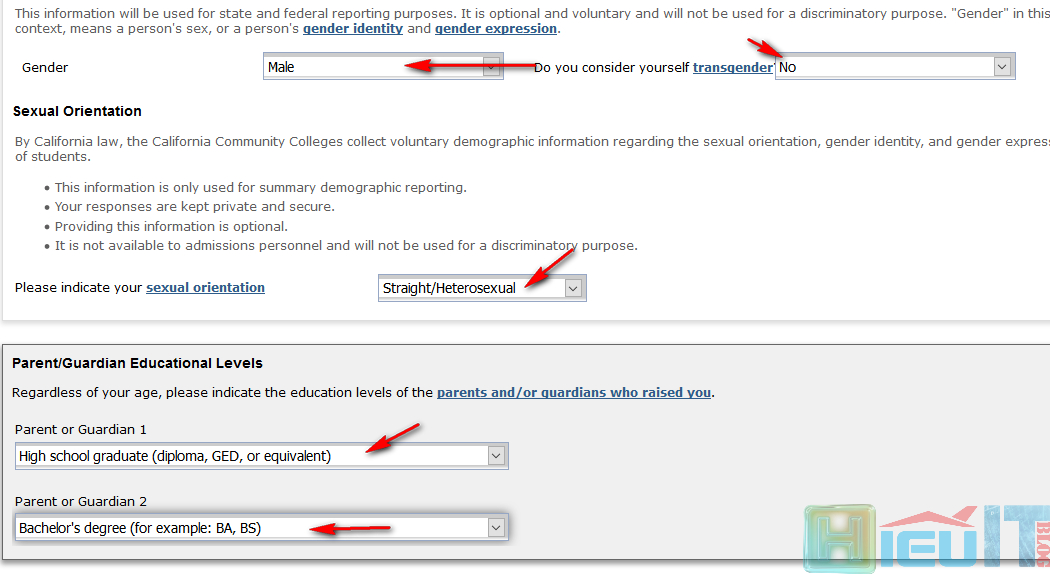 Lúc nãy tạo Username chọn giới tính Male rồi thì giờ chọn lại như thế nhé.
Lúc nãy tạo Username chọn giới tính Male rồi thì giờ chọn lại như thế nhé.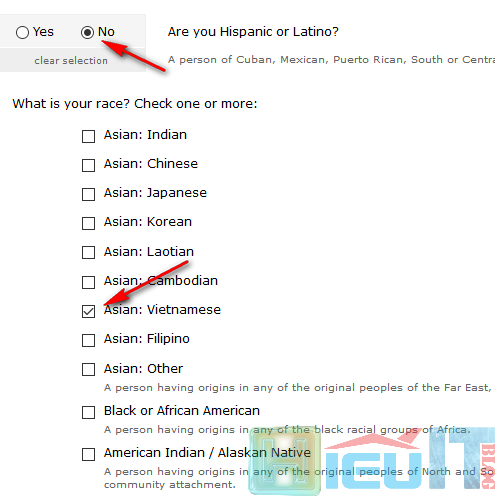
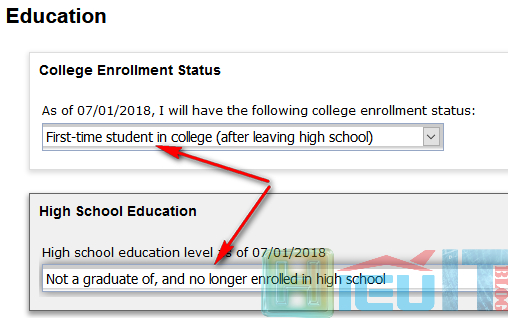
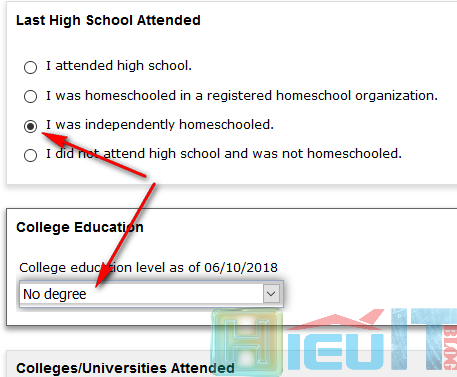
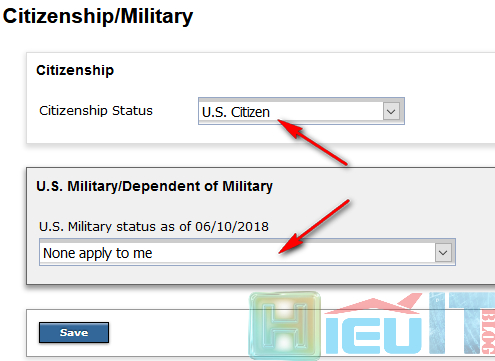
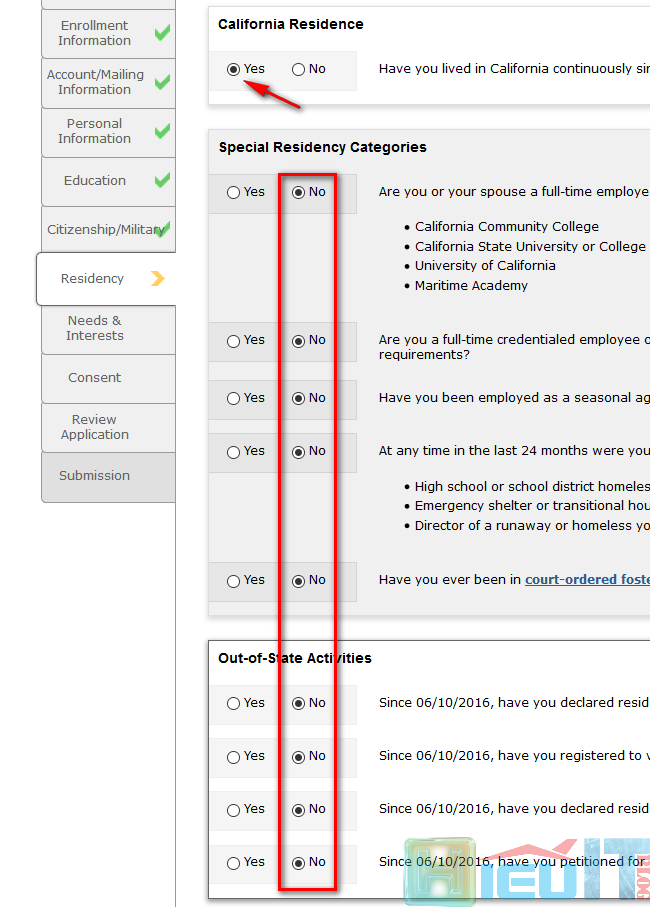
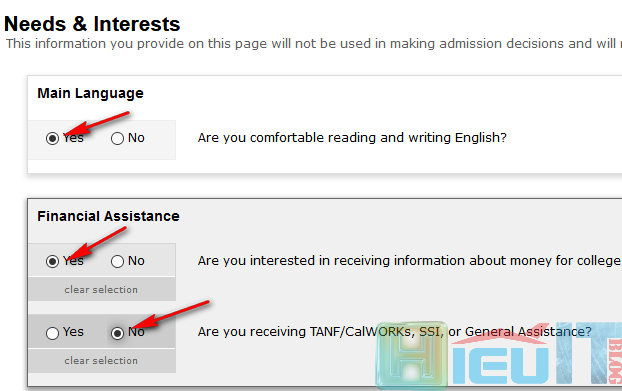
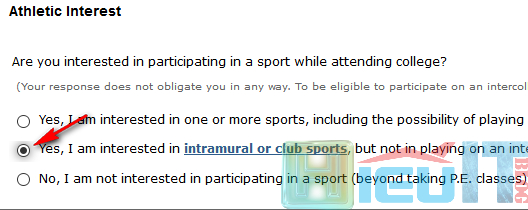
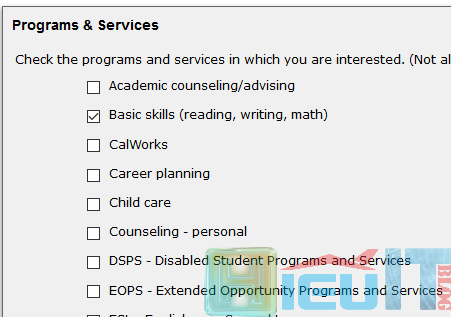
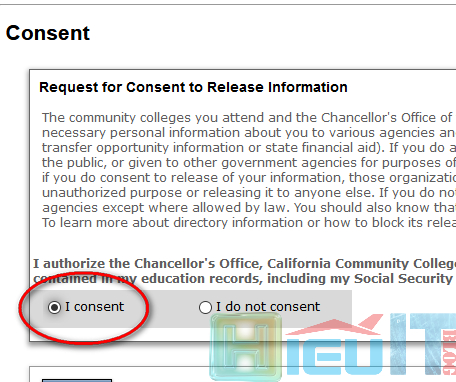
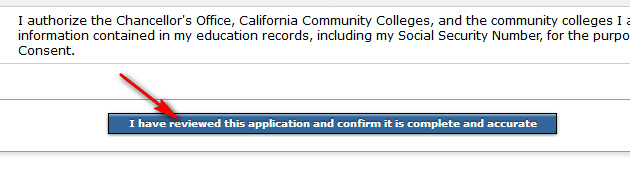
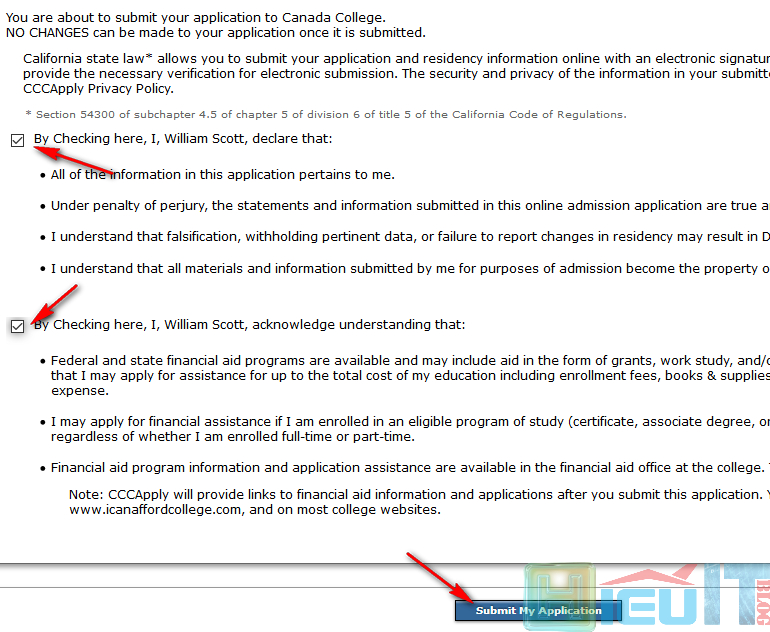
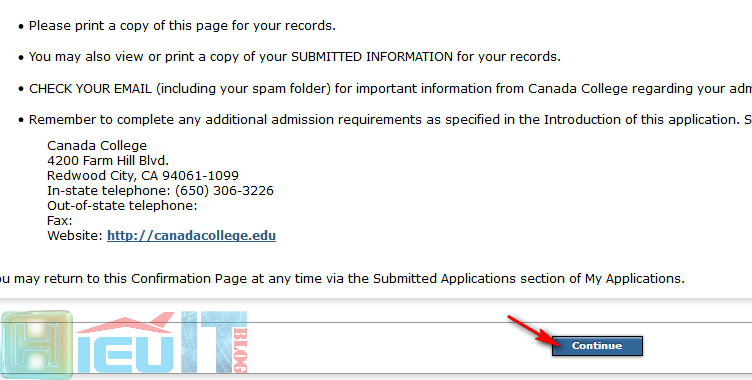 OK, tới đây thì đã thành công 99% rồi nhé, 1% còn lại là chờ vào Email xác nhận nữa thôi. Những tài khoản mình tạo đều thành công 100% thế này đây. Cái mail Part #1 chứa địa chỉ email mới, và Part #2 là mật khẩu. Bạn vào đây để đăng nhập và đổi mật khẩu nhé: http://mail.my.smccd.edu
OK, tới đây thì đã thành công 99% rồi nhé, 1% còn lại là chờ vào Email xác nhận nữa thôi. Những tài khoản mình tạo đều thành công 100% thế này đây. Cái mail Part #1 chứa địa chỉ email mới, và Part #2 là mật khẩu. Bạn vào đây để đăng nhập và đổi mật khẩu nhé: http://mail.my.smccd.edu

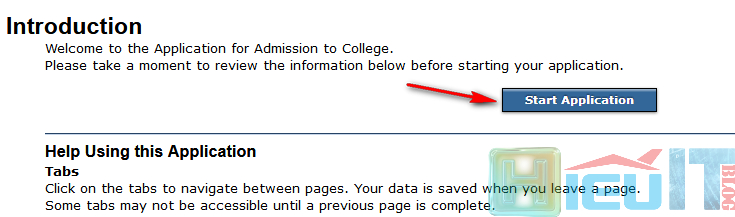
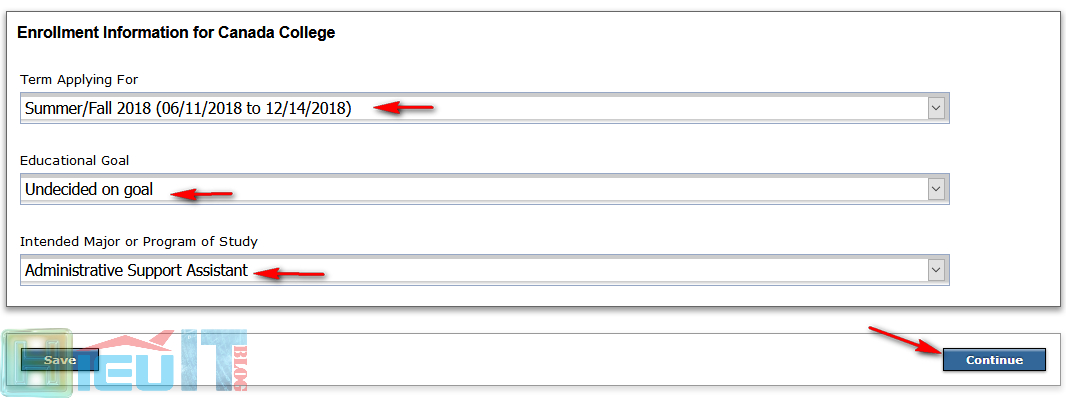

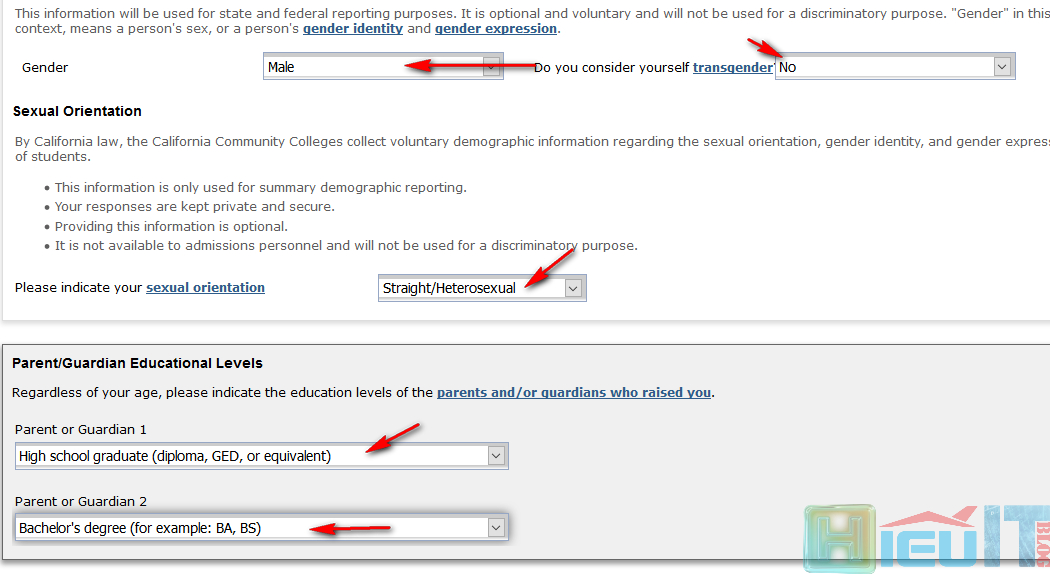
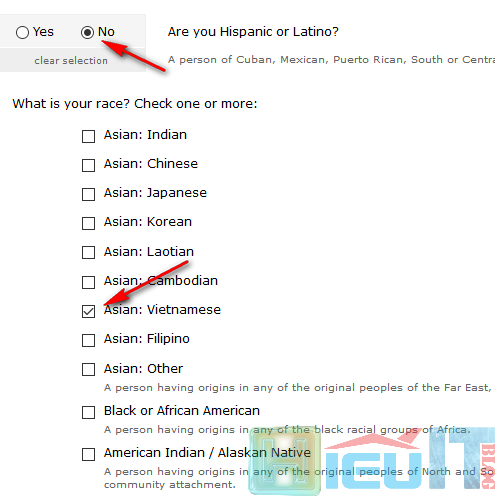
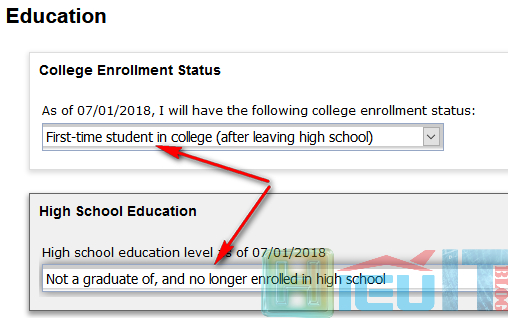
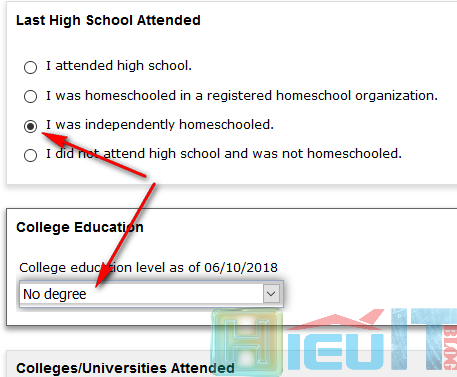
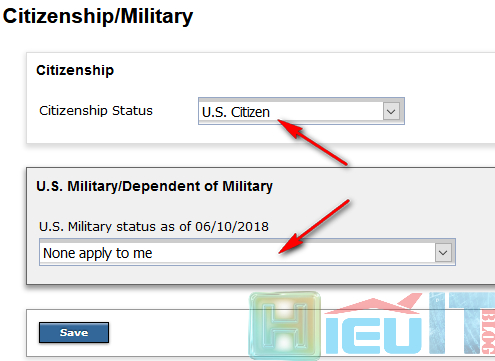
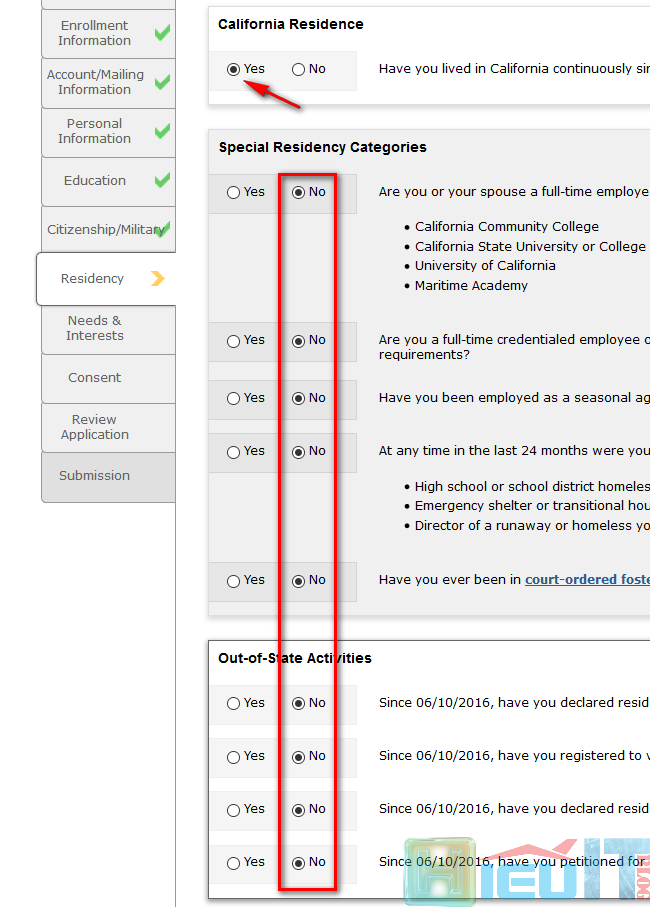
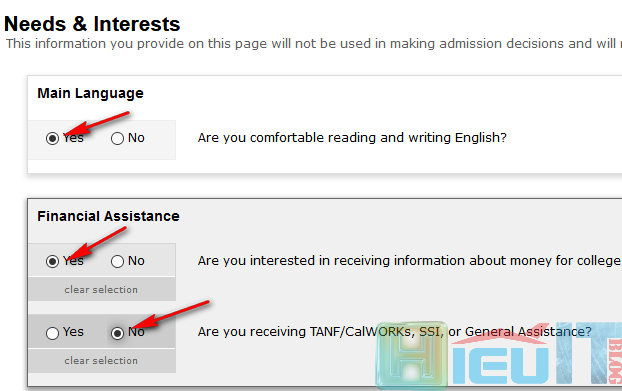
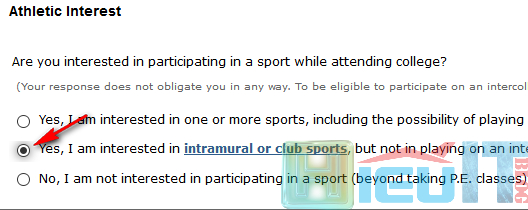
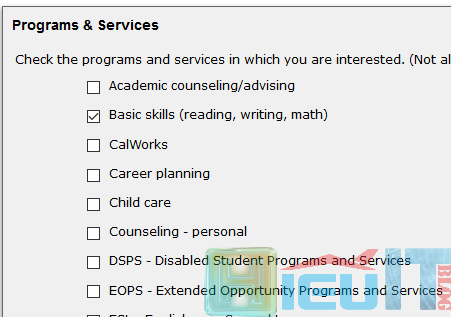
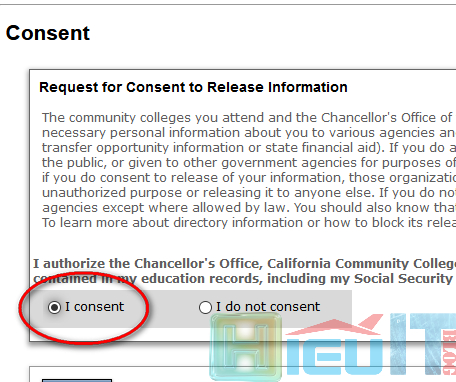
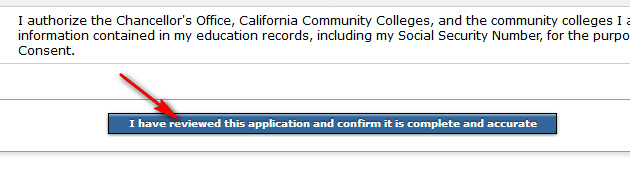
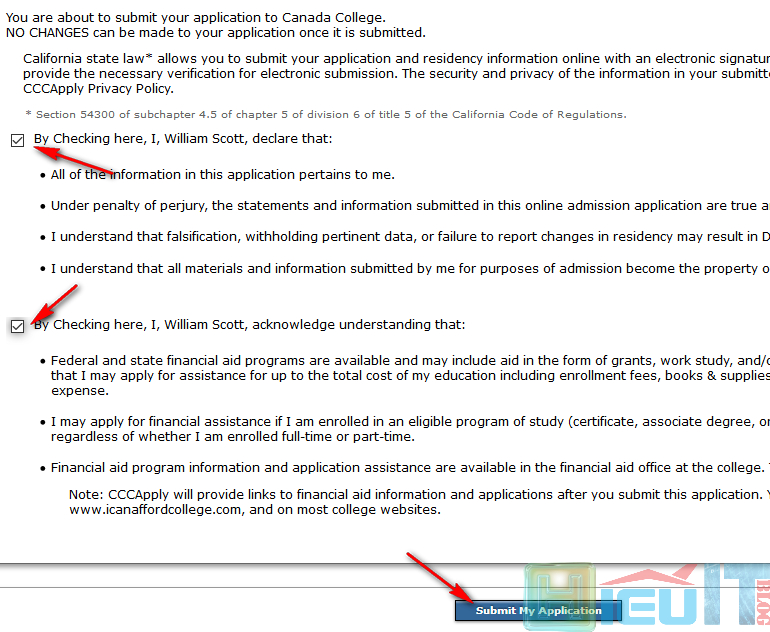
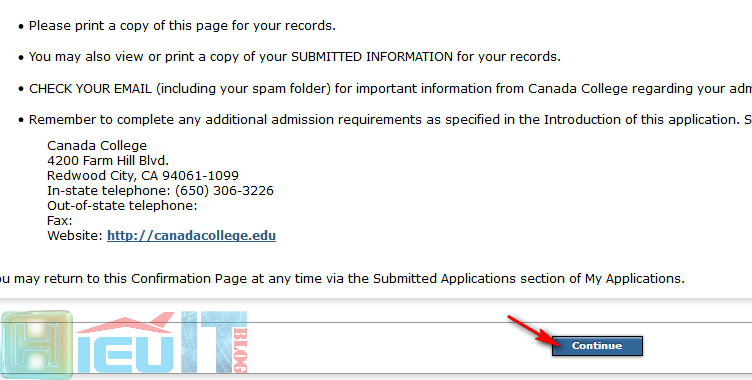





Nhận xét
Đăng nhận xét
Cảm ơn bạn đã ghé blog và Nhận xét bài...!